※こちらの記事は動画を文字起こししております。
Account Enagagement メールのテンプレートに画像URLで画像を差し込む方法をご紹介します
Salesforce初心者講座です
本日はAccount Enagagement
旧Pardotになりますね
こちらのメールテンプレートに
画像のURLから差し込んでみよう
というところをやっていきたいなと思います
それではですね
ここまでの辿り方としましては
Account Enagagementに切り替えていただいて
これ勿論Account Enagagement
ご契約されてる方への対象となります
Account Enagagementメールですね
Account Enagagement メールへ
次テンプレートを見ています
テンプレートの一覧がありますので
もしここから作る場合は
メールテンプレートを追加ということで
作っていただければなと思うんですけども
今こちらですね、すでに作ってるものに
差し込んでいきたいと思います
こちらですね、テンプレートをクリックして
今このような形でなっています
テンプレートを編集という形で
いくんですけども、これをですね
例えばここですね
これ画像差し込んでいるんですけども
URLで差し込みしたいというときはですね
このブロックですね
一回クリックして頂くと
右側のコンテントエディタのところに
このように表示されますので
ここを、この画像のところですね
ダブルクリックしていただくと
ここにタブがありますね
画像情報のところですね
ここをURLに変えてあげます
欲しい画像のURLが見つけられたら
Account Enagagement 画像を設定していきます
右クリックで画像アドレスを
コピーしていただきます
そしてURLをコピーして、ここですね
貼り付けていきます
そうするとこのように画像出てきますので
あとこの幅と高さ、ここありますよね
ここで大きさを調整していきます
600、300ぐらいにしときましょうか
OKを押しますと、このように
画像が差し込まれるっていう形になります
このようにもちろん直接
アップロードもできますが
何か素材がもう既にWeb上にある場合は
そちらのURL使って、こうやって
差し込むこともできるので
もしよろしければやっていただければなと思います
それでは本日の動画は以上となります
こちらの動画よろしければ
高評価
コメント
チャンネル登録
よろしくお願いいたします
最後までご視聴いただきまして
ありがとうございました


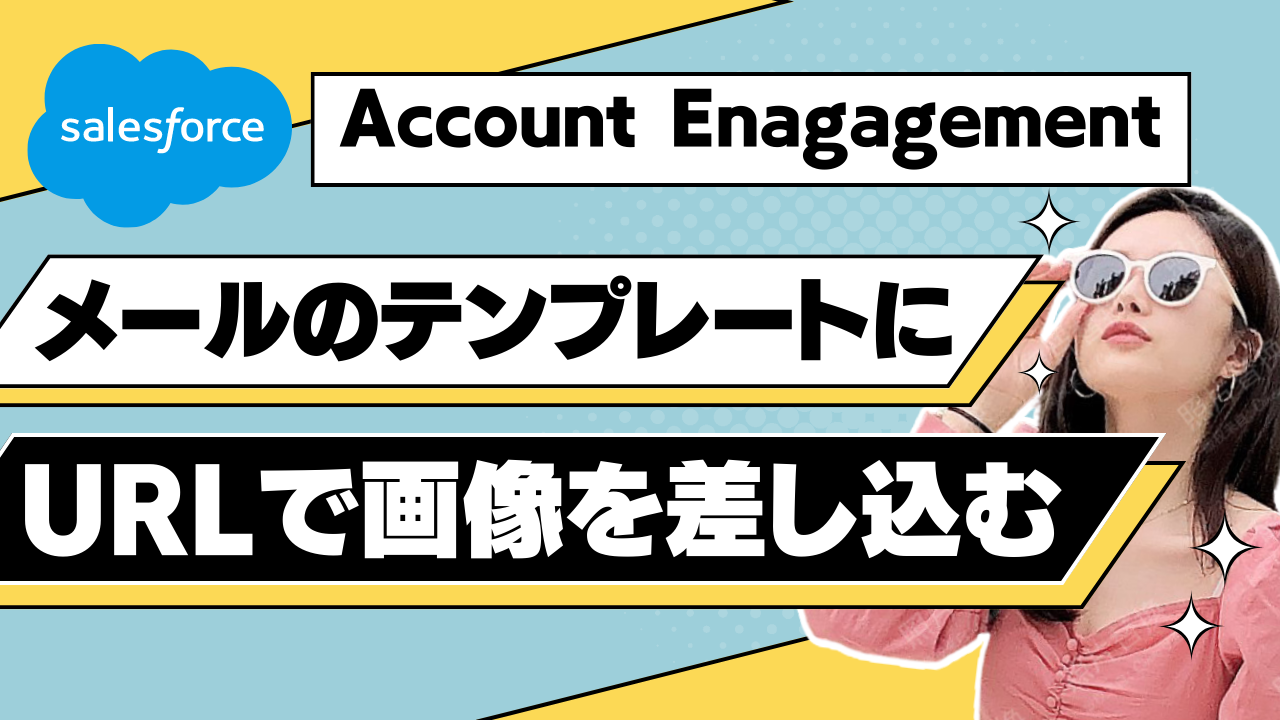

この記事へのコメントはありません。