こちらの記事は動画を文字起こししております。
Salesforceには大きく2つの画面がございます。
Salesforce初心者講座です
本日はあれ?画面が…っていうところですね
ClassicとLightningですね
切り替えのところをやっていきたいなと思います
Salesforceですね
画面が大きく分けて二タイプあります
そちらの説明を
今日していきたいなと思います
それでは実際の画面でやっていきましょう
Salesforce ClassicとLightningの切り替え方法を覚えておきましょう
今ご覧頂いてるのがLightningって画面ですね
こちらちょっと切り替えてきます
このアイコンのところありますね
ユーザのアイコンのところ
押していただくと
ここですね
Salesforce Classicに切り替えっていうのがでてきます
これ押していただくと
上が水色の画面になってきます
言い方あれですけど、古い画面になりますね
古い画面になりまして
ここのところで
切り替えのところ、ここになります
ClassicからLightningには、ここですね
これ押していただくと、変わります
また戻しますね
Classicに切り替えですね
ふいにこれになっちゃう時あります
これになっちゃう時あります
ですので切り替え方ですね
覚えておいていただければなと思います
ここの部分ですね
ブラウザによって出ないです
Internet Explorerの11ですかね
とにかくInternet Explorer
使ってる方は、こちらでないです
強制的に今ご覧頂いている
Classicっていう画面になるので
ブラウザを変えてください
推奨してるのは
私的にはChromeが一番いいかな
と思ってます
個人的に推奨しているブラウザはChrome!
Google Chromeですね
Lightning Experienceの切り替えですね
あとですね、私前見つけたんですけども
ここでもLightningに変えれます
これ余談ですけどね
これ押していただくと
Lightningに切り替わりますので
LightningからClassicへの切り替えは
繰り返しになりますけども
ここですね
この部分になりますね
切り替えていただいて
こういった画面になってしまってたら
ここの部分ですね
ここの部分を押していただいて
Lightningに戻すっていうとこですね
一つの組織の中でLightning使われてる方と
Classic使われてる方いらっしゃる場合は
それを一応ですね
覚えといていただければなと思います
基本Lightning使っていただいたほうが
私はいいかなと思ってますし
私も実際Classic使ってないので
Lightningの方が
カスタマイズできるところ
すごく多くて、使い勝手がいいので
もしできるのであれば
Lightning使って頂いた方が
個人的にはいいかなと思います
あと見栄えもこちらの方が
私は好きなのでっていうところですね
色々できるところが
多かったりするので
ページレイアウトの配置とかですね
こういったところの配置とかも
結構自由に変えれますし
今多分こういった見た目のカスタマイズとしては
圧倒的にLightningの方が
できることが多いです
ですので、もしよろしければすね
Lightningちょっとでもいいので
触っていただければなと思います
それでは本日の動画は以上となります
こちらの動画よろしければ
高評価
コメント
チャンネル登録
よろしくお願いいたします
最後までご視聴いただきまして
ありがとうございました


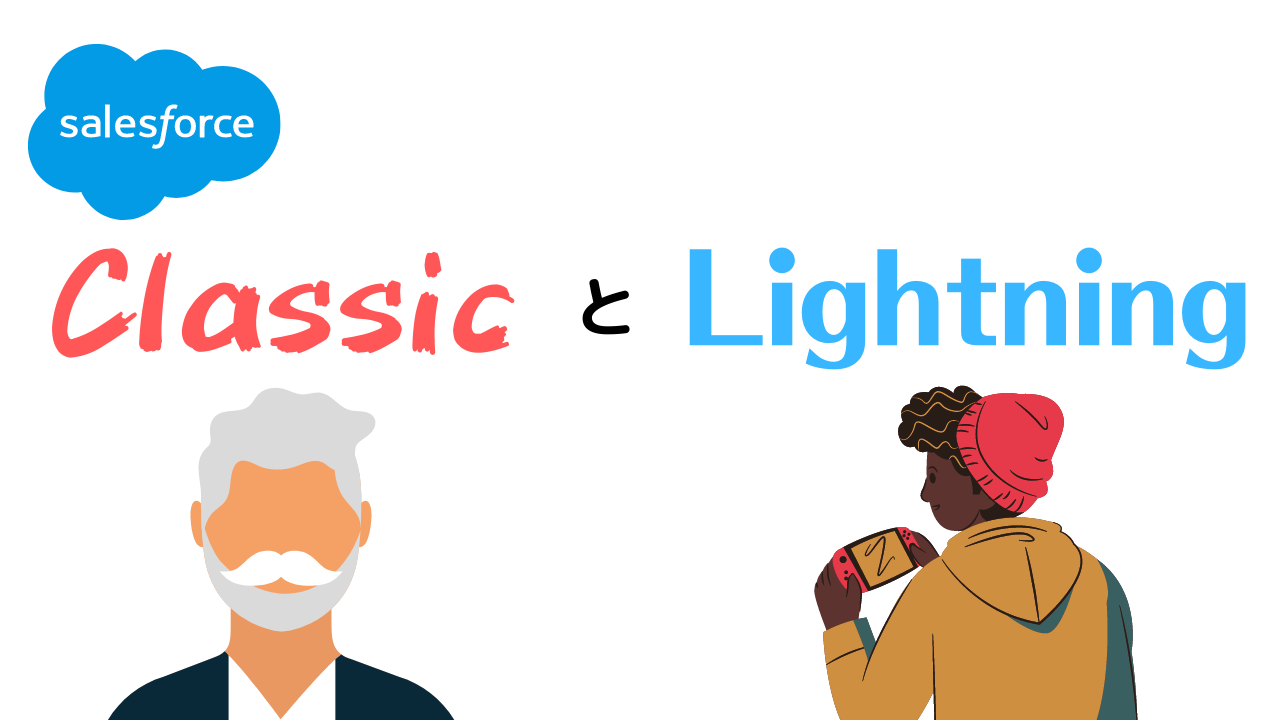
この記事へのコメントはありません。