Salesforce Winter21 Launchpad 設定
※こちらの記事は動画を文字起こししております。
Salesforce Winter21のLaunchpadはとても便利
どうもこんばんはクレバー株式会社です
本日はwinter21で
リリース予定のLaunchpadの設定
の説明をしていきたいと思いますね
こちら今画面中央にありますけども
Launchpadですね
ここにこのように配置していただくと
取引先のボタンだったらケースの
ボタン配置できます
てそれをタップしていただくと
この取引先の画面に遷移する
という便利な機能になります
こちらの設定を
パソコンの画面でご説明したいと思います
Salesforce Launchpadの設定
Salesforceのパソコンの画面に映ってまいりました
それではlaunchpadの設定を
実際して行きましょう
右上の歯車アイコンです
歯車のアイコンありますけど
これをクリックして頂いて
編集ページになります
はい編集ページに移ってまいり
ましたがもう既に配置しているんですけども
このLauchpad
ここにありますよね
Launchpadですね
これをドラッグ&ドロップするだけですね
これをこういった感じで
お好きな所に配置します
ここでLaunchpad Items
ここで名前も変更できるようですね
あとLaunchpad Itemsで
今取引先とケースですね
増やしているんですけども
もちろんその他のものも増やすこともできます。
下のですね。
選択というところ押していただくと
このようにどういったものを選択して
表示させるかってのが出てきます
スクロールしていって
リードですね
リードとか持ってくるとか
クイックテキストとかマクロですね
あと注文とかですねOKとしますね
そうするとここのボタンの数が増えます
私一応ですね
モバイルだけ出せばいいかなと思っていたので
この部分その条件付けてます
それも合わせて
ご説明させていただきたいと思います
これ以前からあったんですけども
コンポーネントの表示を設定
こんな設定をしてますデバイス
FormFactorんところそのままでいいですね
等号で電話です
電話でやっておくとスマートフォン
このLaunchpadのところが出てきます
という設定になりますね
完了していただいて
保存でも必要であれば有効化してください
このお役立ちリンクのところは今電話
しか出てないので
パソコンで確認すると出ません
それでは実際に
この設定が反映されてるか
どうかっていうのを
スマートフォンの方で確認していきましょう
Salesforce Launchpadの設定の確認
それではモバイルの方に移ってまいりました
先ほど設定ですね反映されております
お役立ちリンクと名前を変えた部分と
リードと注文ですね足した部分ですね
リード押していただくと
リードの方に飛びますし
注文のところ押して頂くと
実際の注文のところに飛んでいきます
Launchpadを配置してですね
タップしやすいボタンが配置できますので
winter21リリース以降ですね
この機能試して頂ければなと思います
本日の動画は以上となります
こちらの動画よろしければ高評価
チャンネル登録よろしくお願いいたします
最後までご視聴いただきまして
ありがとうございました


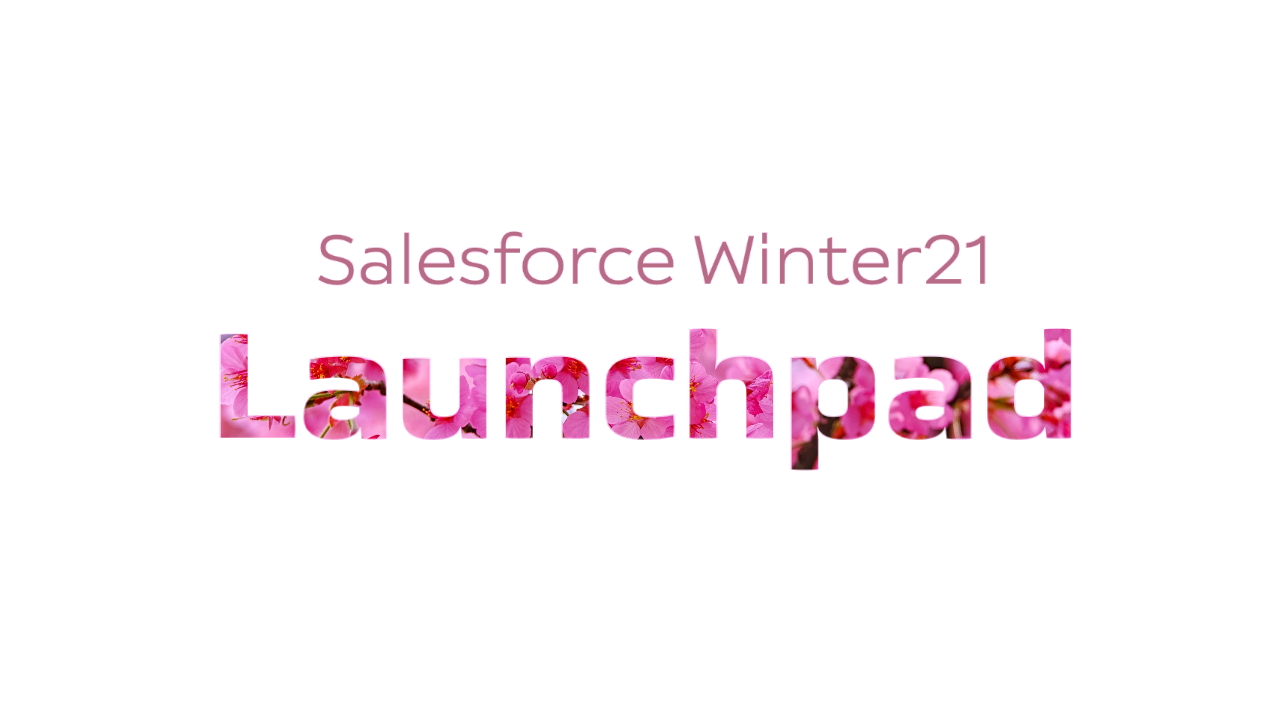

この記事へのコメントはありません。